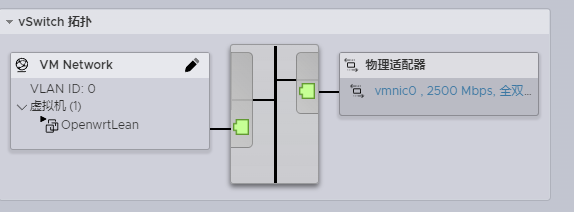准备工作
- ESXi 8 安装文件
- 写盘工具
- StarWind V2V Converter 程序
ESXi 8 安装文件
注意,你需要注册一个VMWare的customer connect账号
注册登录完毕后,就可以下载 60 天试用版的 ESXi8.0
可直接下载 ISO 镜像即可,如果你需要封装驱动,那就下载Offline Bundle离线捆绑包
写盘工具
StarWind V2V Converter 程序
该程序用于将 OP 固件 VMDK 文件转换为 ESXi 8.0 的存储格式
如果直接用 VMDK,ESXi 8.0 将无法挂载镜像。
下载需要填写邮箱,下载地址会发送到你的邮箱里。
ESXi写盘
Ventoy 写盘
- U 盘插入 PC
- 电脑运行 Ventoy2Disk.exe
- Ventoy 配置选项中将分区类型改为 GPT,安全启动支持打勾
Balenaetcher 写盘
- U 盘插入 PC
- 电脑运行 Balenaetcher
- 从文件烧录-选择 U 盘-现在烧录
主板BIOS设置
步骤 1 - 进入 BIOS 设置,
开机按 del/esc
步骤 2 - 开启 VT-x
进入 BIOS 后,首先打开处理器的虚拟化(即 VT-x)。
VT-x 是 intel 运用 Virtualization 虚拟化技术中的一个指令集。提供 X86 平台的硬件辅助虚拟化解决方案。能够将单台电脑软件环境分割为多个独立分区,每个分区均可以按照需要模拟电脑的一项技术。将多种系统整合到一台服务器或电脑中,使同一个物理平台能够同时运行多个同类或不同类的操作系统,以分别作为不同业务和应用的支撑平台。
步骤 3 - 开启 VT-d
英特尔定向 I/O 虚拟化技术 (VT-d) 是英特尔虚拟化技术 (VT) 的扩展,它向硬件提供虚拟化解决方案协助。英特尔 VT-d 能帮助用户提高系统的安全性和可靠性,并改善 I/O 设备在虚拟化环境中的性能。这些都从本质上帮助 IT 管理人员通过减少潜在的停机时间而降低总拥有成本;并通过更充分地利用数据中心资源而增大生产性吞吐量。
步骤 4 - 开启 AES
AES 指令集:高级加密标准指令集(英特尔高级加密标准新指令,简称 AES-NI)是一个 x86 指令集架构的扩展,用于 Intel 和 AMD 微处理器,由 Intel 在 2008 年 3 月提出。该指令集的目的是改进应用程序使用 高级加密标准(AES)执行加密和解密的速度,可以提高出国留学的速度。
步骤 5 - 开启睿频加速技术
在 CPU 技术设置选项中,找到 Intel Turbo Mode Tech 选项,有的主板可能会显示 Intel Turbo Boost Tech。至于 C-STATE就先不开了。
C-STATE 是 CPU 的电源管理功能,它会根据 CPU 的负载来管理 CPU 的能耗,和睿频加速技术结合,在运行单线程应用时,C-STATE 会关闭或降低其他核心的能耗,把这些能源加到执行程序的核心上提高 CPU 的执行效率。 C-STATE 的模式从 C0 开始,C0 表示 “正常” 的 CPU 运行模式(CPU 已 100% 激活)。C 后的数字越大,表示 CPU 进入休眠模式的程度越深。换言之,关闭的电路和时钟信号越多,完全唤醒 CPU 进入 C0 模式需要的时间越长。
步骤 6 - 设置 USB 启动
在BOOT里把U盘设置为第一启动项。
ESXi 开始引导
注意
看到跑码界面,马上按键盘上的 Shift+O,在屏幕下方删除多余命令,手工录入命令
cdromBoot runweasel autoPartitionOSDataSize=4096注意区分大小写。录入完成后回车继续。
这个命令的意思是安装 ESXi 时,系统占用空间为 4096MB,也就是 4GB,如果不录入该命令,ESXi8.0 默认会让 VMFSL 系统分区占用 100 多个 G,可用的 VMFS 就没多少了。当然如果你的 R1 硬盘足够大,不录入也可以
ESXi 扫描磁盘
后续安装,ESXi 会扫描磁盘,选择硬盘,之后设置 root 账号的密码,确认安装信息,最后重启设备
ESXi后台配置
安装完成后,会进入一个后台配置界面。
按F2进入后台配置界面,输入 root 账号密码,挑个网口作为管理口,与 PC 机连接
配置 - Configure Management Network
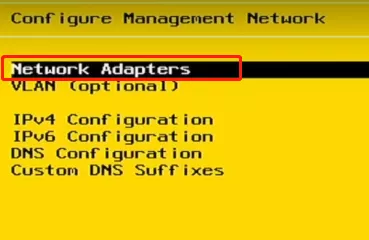
1. 选择Network Adapters,配置管理口
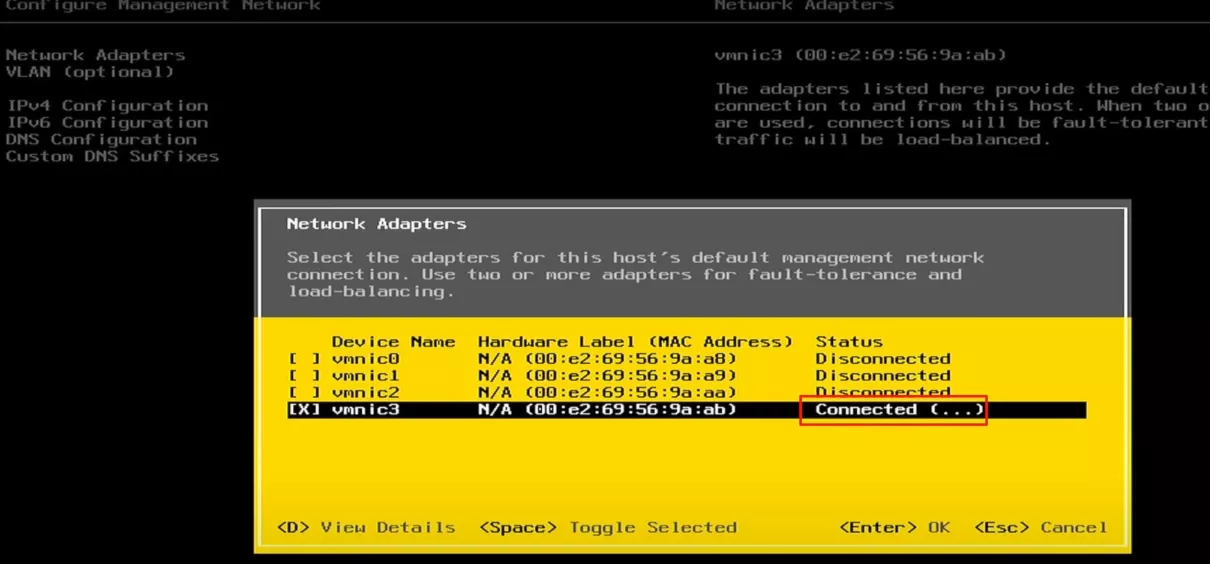
2. 进入后会发现,其中一个网卡状态为connected,就是接入网线的网口
注意
此处只能选择一个网口作为管理口,不要选择多个
3. 选择 vmnic3 网口,空格为选择或取消,配置完成回车保存,esc 退回上级菜单,有可能会提示你是否保存,选择是即可
配置 - IPv4 Configuration
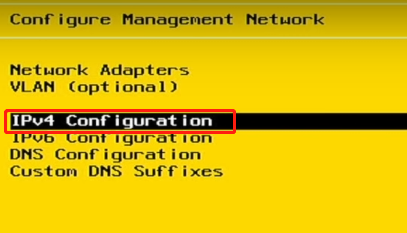
1.选择静态 IP,配置为你网络环境中的内网网段 IP 即可
2.一般配置为孤僻IP,可随意配置,网关为你路由器的 IP
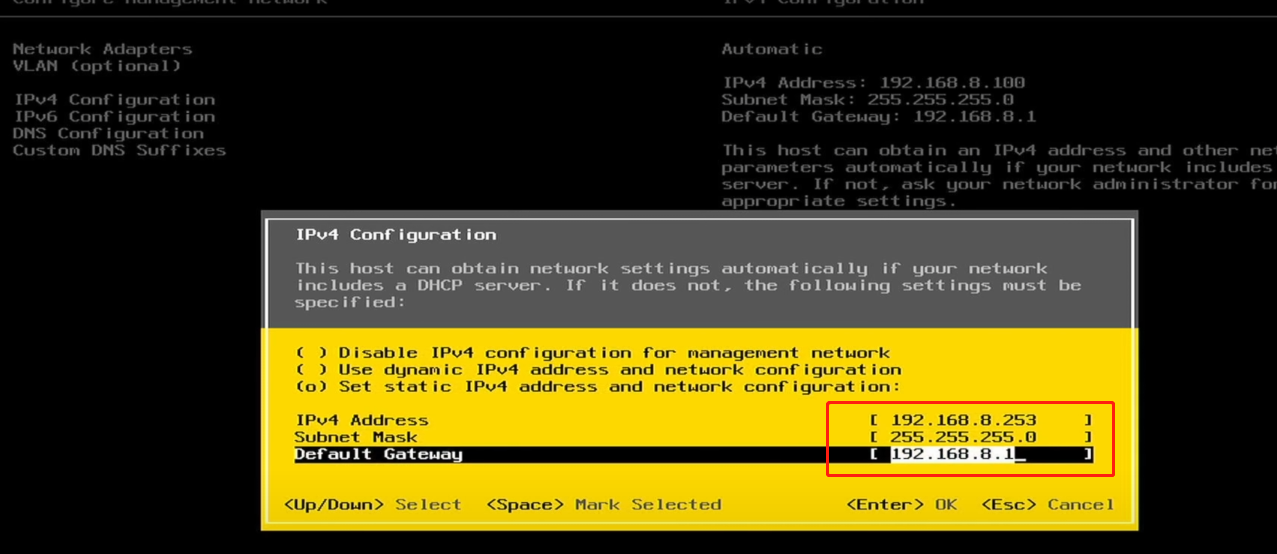
3.如果将Openwrt做入ESXi中的话,就配置为Openwrt路由的 IP
比如我的固件Openwrt的默认 IP 为10.10.0.253,那么此处Gateway网关就填入10.10.0.253. 最后esc退出,会弹出确认提示,Y 即可。
ESXi前台配置
步骤 1 - 给电脑分配 IP
我们将网线一头插到软路由的 eth0 口,另外一端插到电脑上
因为 ESXi 没有 DHCP(Dynamic Host Configuration Protocol, 动态主机配置协议) 功能,没办法给电脑自动分配 IP 地址
这里要手动修改一下,将电脑 ip 修改为同网段下
步骤 2 - 访问 WEB 端
在 PC 端,输入之前后台配置的 IP 地址,访问 ESXi Web 管理端,我配置的是 10.10.0.254
步骤 3 - 开启自动启动策略
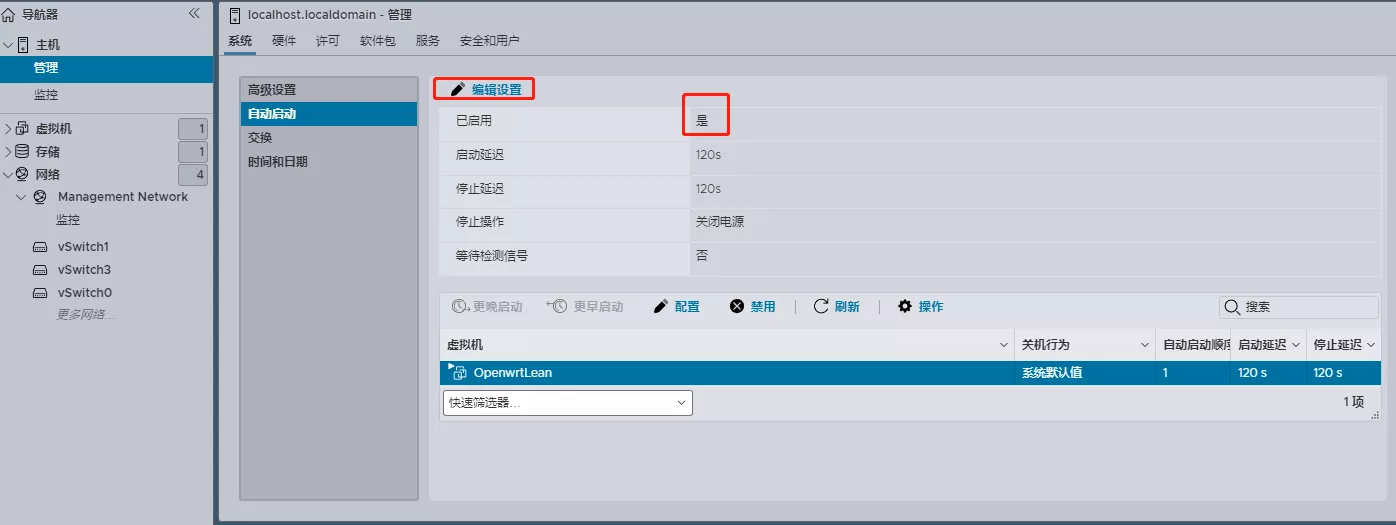
步骤 4 - 电源管理中,启用高性能
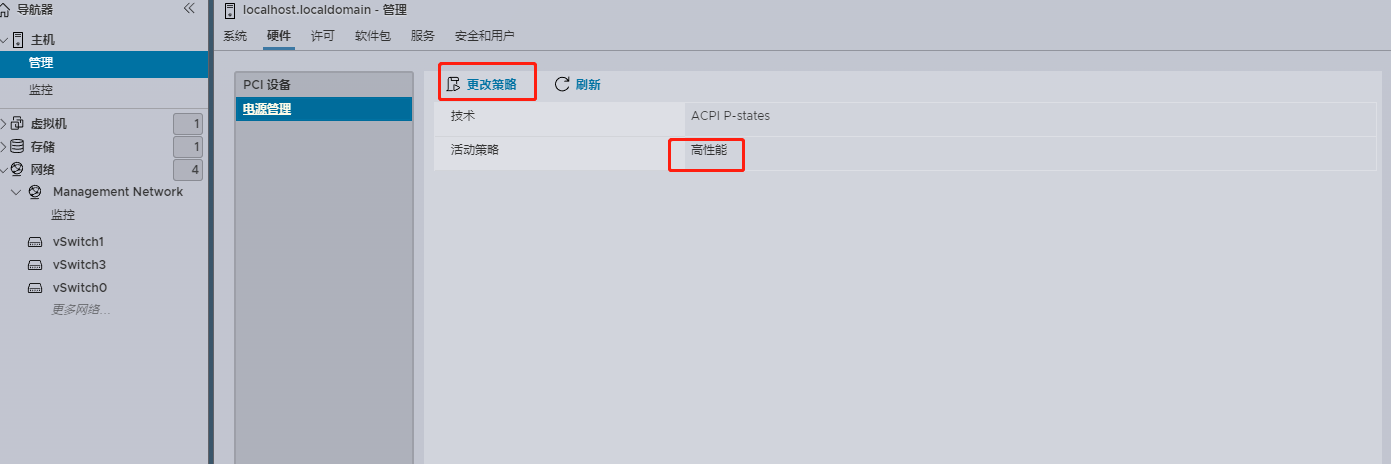
步骤 5 - 网络设置
1. 虚拟交换机,系统默认带了一个虚拟交换机,需要再继续添加其余三个
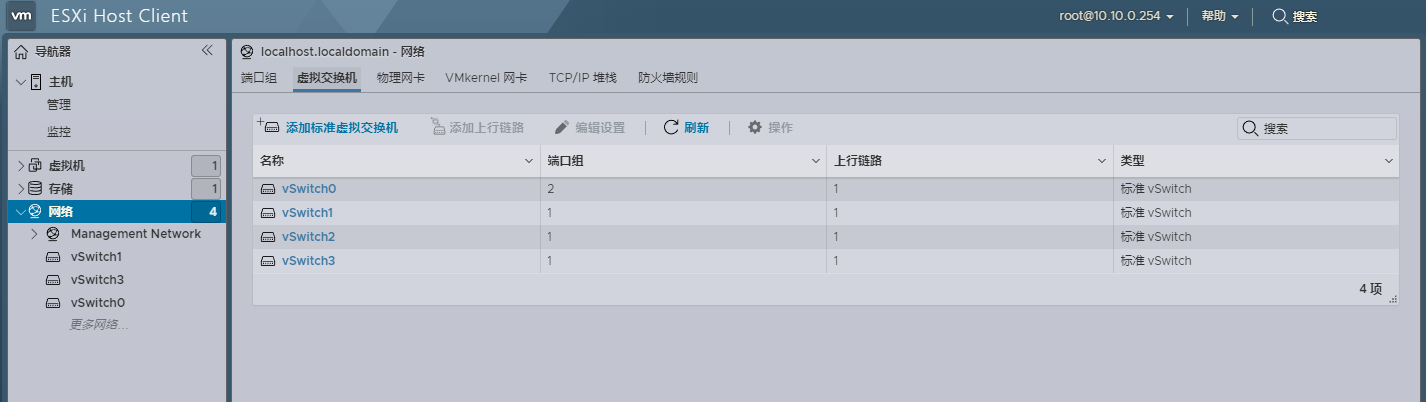
2. 例如 vSwitch0 虚拟交换绑定的上行链路为物理网卡 0 口
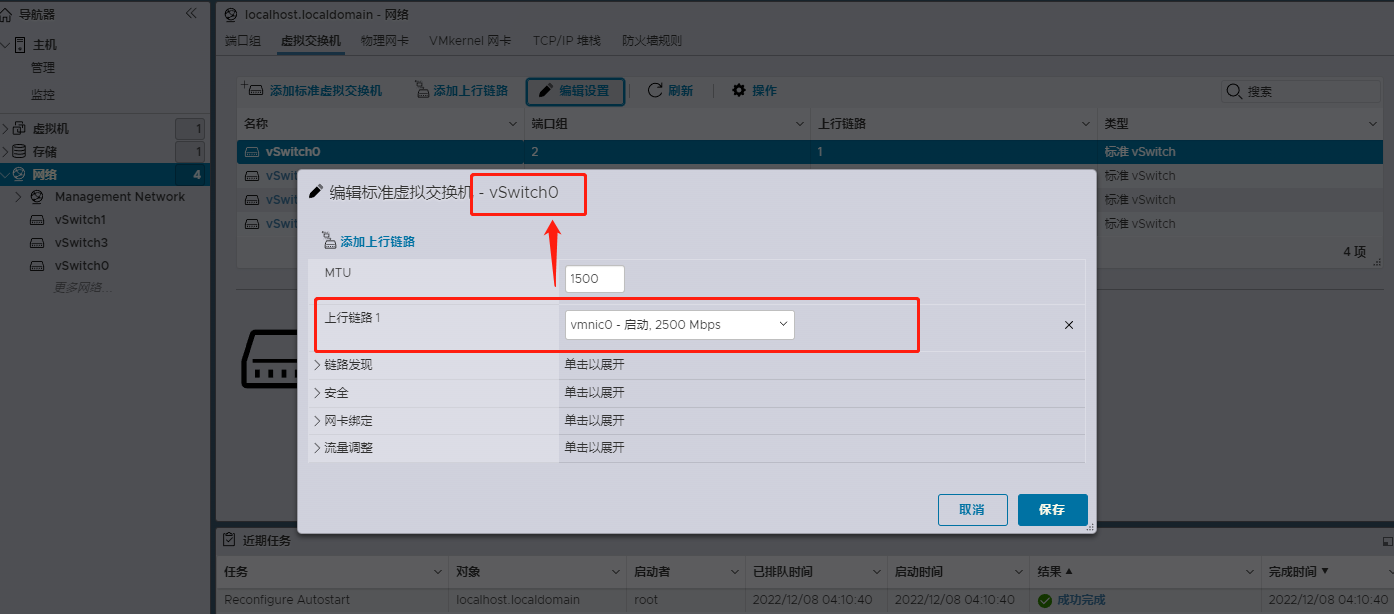
3. 同理,vSwitch1 虚拟交换绑定的上行链路为物理网卡 1 口,按照这个逻辑,将剩余的网口一次绑定到独立的虚拟交换机上
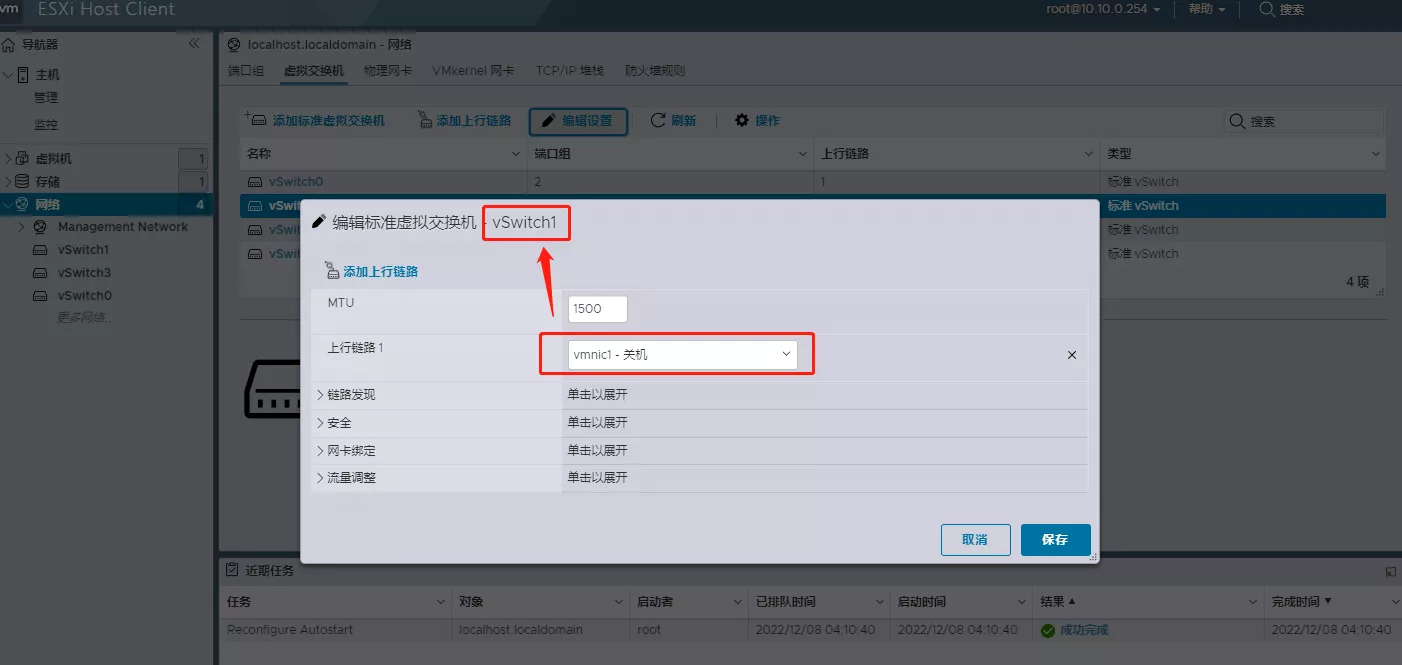
4. 每一个 vSwitch 虚拟交换中的安全选项中,都需要开启混杂模式、MAC 地址变更、伪传输。如果不开启会出现问题,造成网卡间不能通讯,网络故障等。
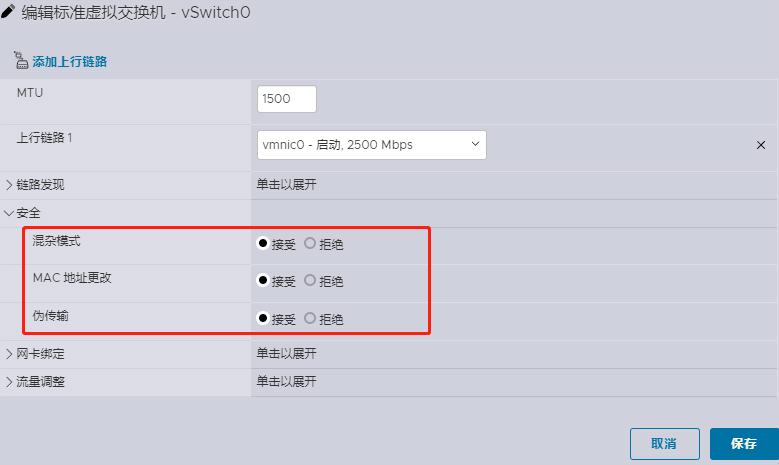
5. 虚拟交换机维护完毕后,回到端口组,对应添加四个虚拟网络。
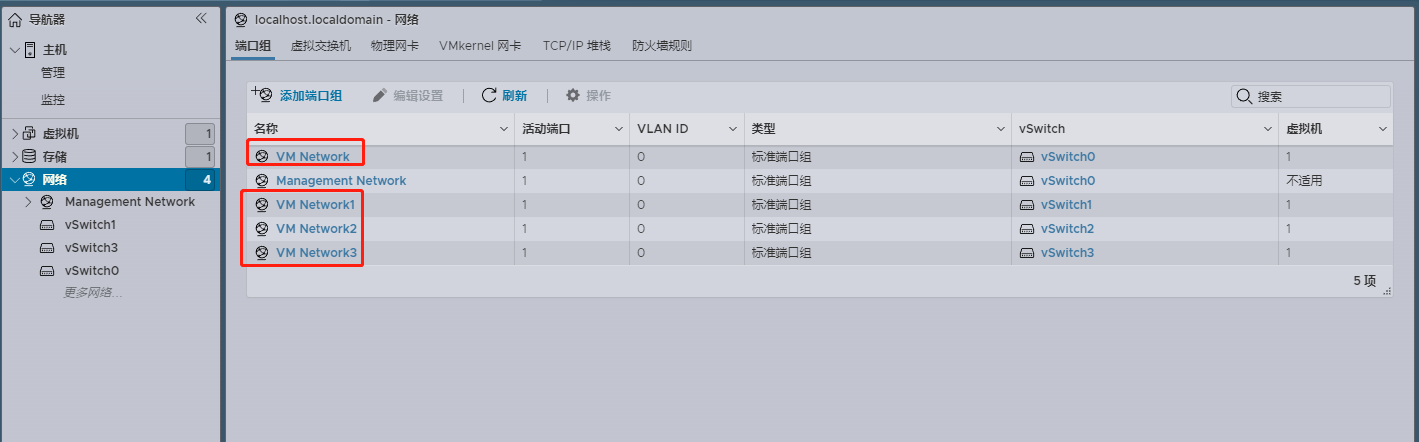
6. 例如 VM Network 绑定交换机 vSwitch0,VM Network1 绑定交换机 vSwitch1。
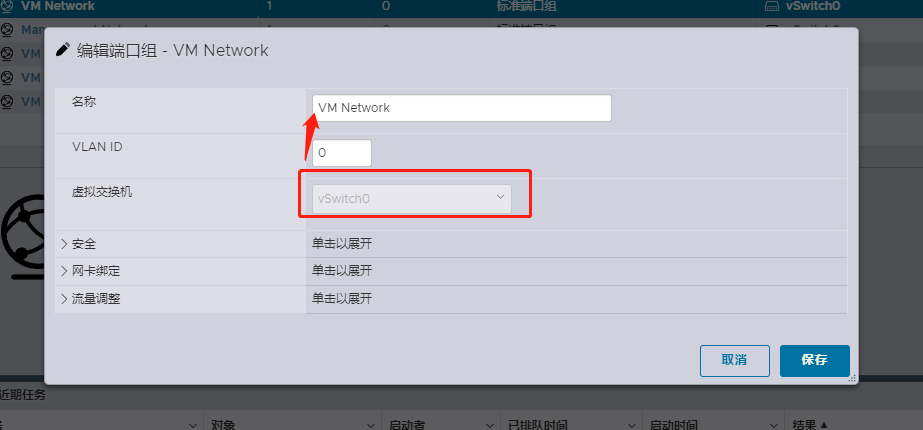
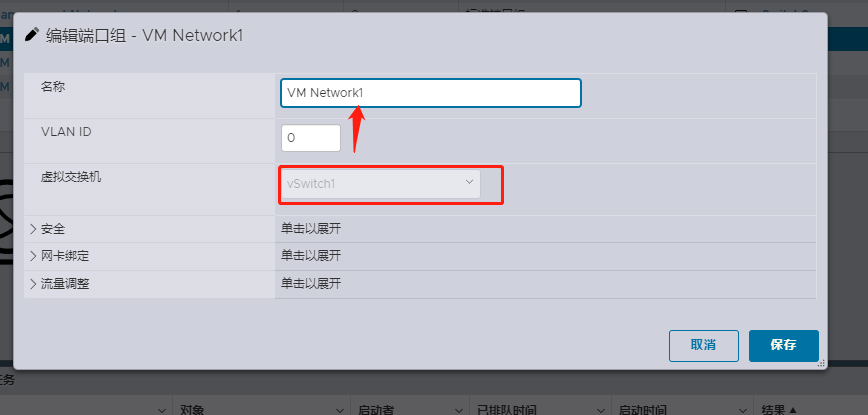
7. 最终的效果就是物理网卡 0 口,通过 vSwitch0 虚拟交换机绑定到 VM Network 虚拟网络上,最后虚拟机使用 VM Network 虚拟网络进行通信